First Plant Registration
At the first login, unless specific configuration operations have been carried out by FIMER Customer Support, your portfolio will not have registered any plants and, therefore, it will be empty. This condition will be underlined by an informative banner, in blue color, which is located on the Home page under the List tab which, normally, should show a paginated list of the registered plants:
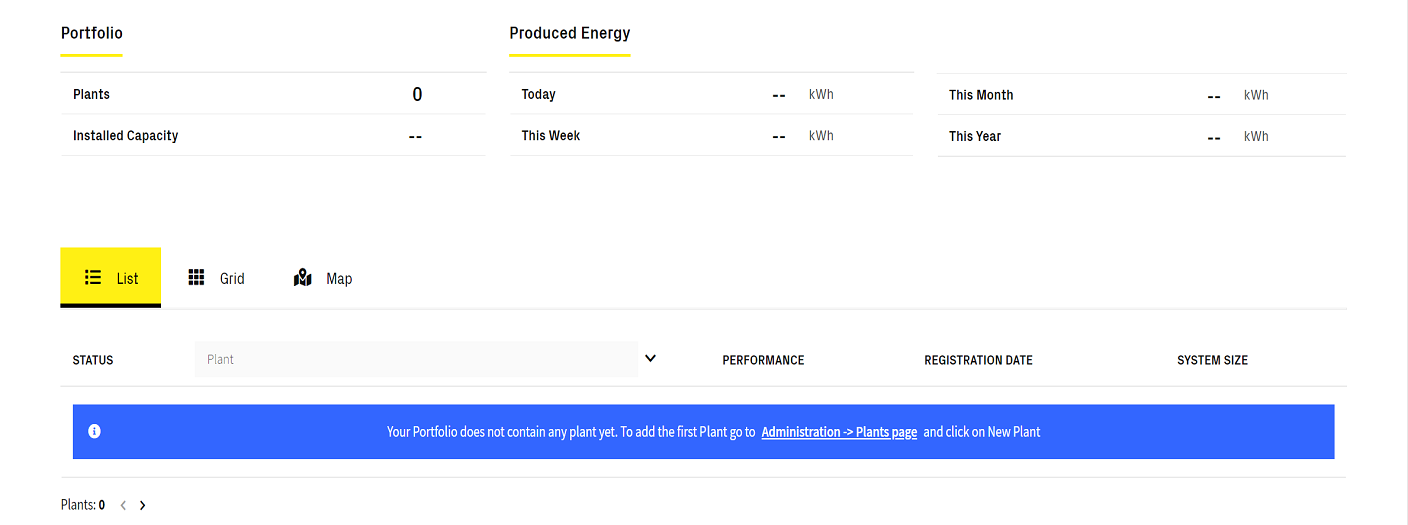
By clicking on the banner, you will be taken to the Plants page of the Administration section from where you can register your first plant by clicking on the Add New Plant button and entering the required information:
- Plant Name*: the name of the plant;
- Address*: the address of the plant;
- City*: the city where the plant is located;
- Country*: the country where the plant is located;
- Region*: the region, which you can choose from a populated list based on the Country;
- Timezone*: the timezone, which you can choose from a populated list based on the Country;
- Plant Description: a description of the plant;
- Registration Date*: automatically populated with today’s date, but can be changed based on installation needs;
- System Size*: the value in [kWp] of all the inverters physically installed and commissioned in the plant;
* indicates a required field
After clicking on Next, you will have the possibility to adjust the Latitude, Longitude and Altitude parameters. By default these parameters are populated based on the information provided during the creation of the plant, but you can change them whenever you want by moving the pin on the integrated Google Maps window.
When you are ready, click on Save and your plant will be registered.
Congratulations, you have successfully registered your first plant!
By returning to the Home page you will notice that the blue information banner has disappeared, leaving room for the interactive list where you can find the plant you have just registered.
By clicking on the name of the plant, you are redirected to the Dashboard page from where you can begin to consult all the telemetry at the plant and/or device level. In our case, however, when we arrive at the page we see that there is no type of data available to be consulted (excluding general plant and weather information):
The reason of this behavior is due to the fact that although we have registered our first plant, we have not yet registered a device.
Don’t worry though, registering a device is simple and immediate:
- From the global navigation bar, click on Plants and then Management;
- From the left column of the Management page, click on the name of the plant in which you want to register the device;
- With the name of the plant selected, from the right column click on the Register Device action;
- From the pop-up that will appear, select whether to register a device with MAC Address or Serial Number, then enter the corresponding information and click on Save.
If the device is correctly recognized, the registration process is successful. Remember that you can register a device in one of your plants at any time, but you cannot register the same device more than once if it is already present with State equal to Active on Aurora Vision.